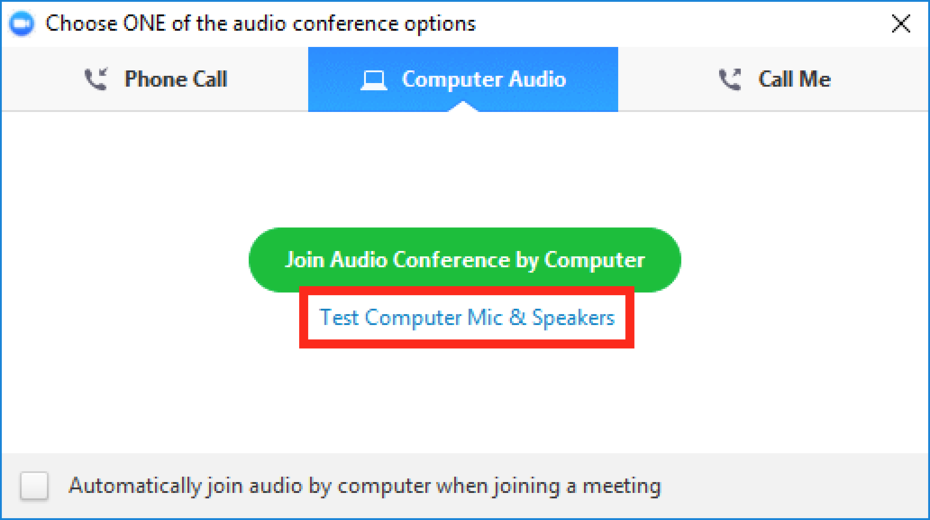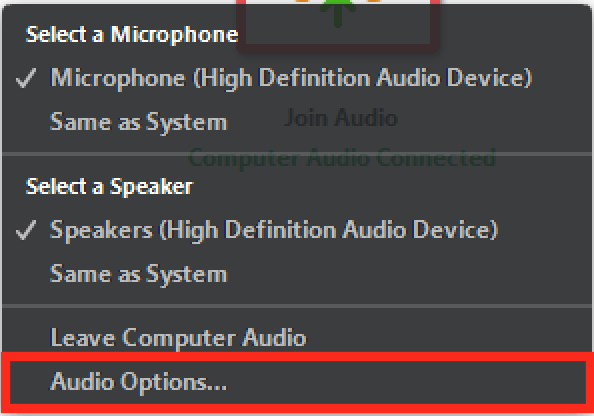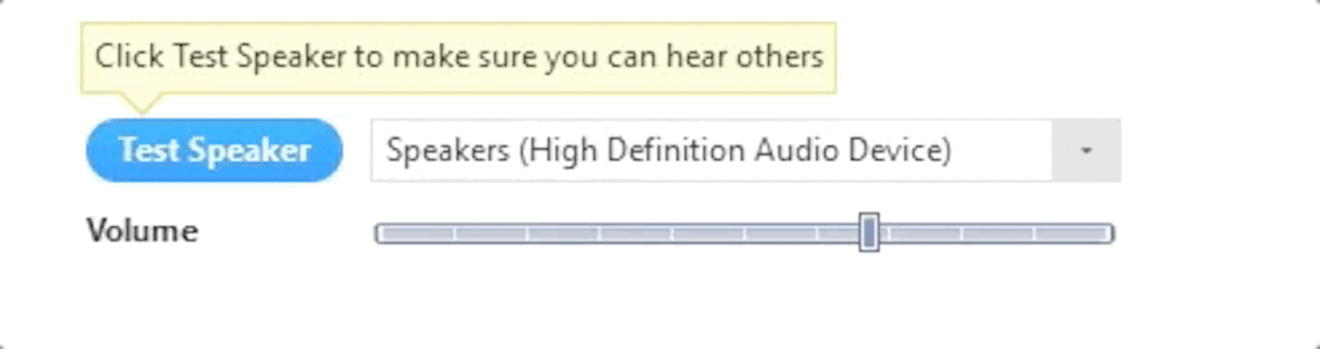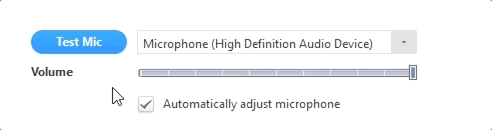Schulungsprogramm Zoom
Hier finden Sie Hilfe und Anleitungen für die Nutzung
Technische Einweisung Zoom für blinde und sehbehinderte Kursteilnehmer.
Hier finden Sie ein barrierefreies PDF zum Download (bitte anklicken).
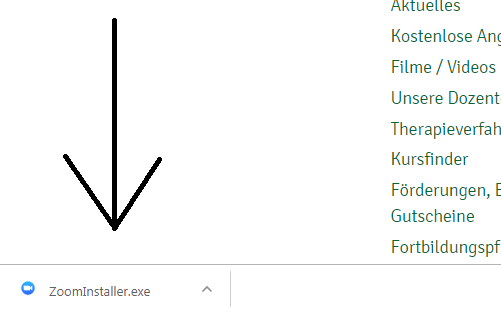
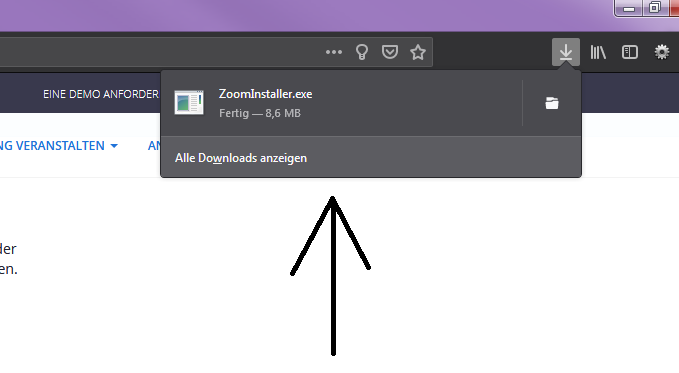
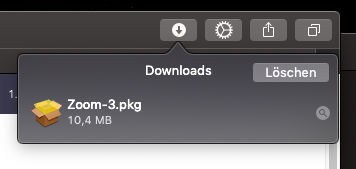
Installieren Sie das Schulungsprogramm Zoom
- Laden Sie zunächst das Programm Zoom herunter. Klicken Sie dafür oben auf dieser Seite auf den Button "Das Programm Zoom herunterladen".
- Nachdem die Datei heruntergeladen wurde, öffnen Sie diese, dabei installiert sich automatisch das Programm.
- Ist die Installation abgeschlossen, öffnet sich ein Fenster: "Möchten Sie an einer Schulung teilnehmen?" Dieses Fenster können Sie schließen.
- Ihr Rechner ist nun bereit und Sie können künftig an Online-Vorträgen und -Schulungen teilnehmen.
- Möchten Sie an einer Live-Schulung (Webinar) teilnehmen, gehen Sie zunächst auf die Seite www.elearning-richter.de, und melden sich mit Ihren Zugangsdaten unter "Login für unsere Schüler" an.
- Nachdem Sie sich angemeldet haben, wählen Sie Ihren Ausbildungs- oder Webinar-Bereich, und klicken Sie dann auf den Direktlink zur Schulung.
- Geben Sie die geforderten Daten (Name/E-Mailadresse) ein und klicken Sie auf den Button "An einer laufenden Sitzung teilnehmen".
- Das Programm öffnet sich dann, und Sie sind nun bei der Schulung dabei.
- Möchten Sie an einem kostenlosen Online-Vortrag teilnehmen? Rufen Sie die Startseite unserer Homepage auf: www.isolde-richter.de Hier finden Sie eine Übersicht mit allen kostenlosen Angeboten.
- Klicken Sie auf den Direktlink zur Schulung.
- Geben Sie die geforderten Daten (Name/E-Mailadresse) ein und klicken Sie auf den Button "An einer laufenden Sitzung teilnehmen".
- Das Programm öffnet sich und Sie sind bei dem Online-Vortrag dabei.
- Unsere Webinare sind interaktiv: Sie sehen und hören den Dozenten und können selbst über Ihr Mikrofon auch antworten oder Fragen stellen.
- Damit andere Teilnehmer Sie in einer Zoom-Schulung hören können, müssen Sie die Verbindungsart zum Audio auswählen. Es gibt zwei Möglichkeiten: über Computer oder über Telefon verbinden.
- Wenn Sie einer Schulung beitreten können Sie auswählen "Immer per Computer Audio teilnehmen". Andernfalls wird bei jeder Schulung eine Eingabeaufforderung zum Testen Ihres Lautsprechers und Mikrofons angezeigt.
Sollten während der Schulung Ton-Probleme auftreten (Sie können nichts hören oder Sie werden nicht gehört) klicken Sie links unten in der Funktionsleiste auf den Pfeil neben dem Audio Symbol und wählen Sie "Audio Optionen". Dies öffnet das Fenster Audioeinstellungen. Hier können Sie Lautsprecher und Mikrofon ändern, wenn Sie auf die entsprechenden Schaltflächen klicken. Ebenso können Sie Lautsprecher und Mikrofon in diesem Bereich testen.
- Zum Testen des Lautsprechers, klicken Sie im Audio Optionen Fenster auf den blauen Button "Lautsprecher testen". Es wird ein Ton abgespielt um zu testen ob Sie das hören können.
- Um Ihr Mikrofon zu testen, klicken Sie auf "Mikrofon testen" und sprechen in Ihr Mikrofon. Die Aufzeichnung Ihres Audios beginnt. Wenn Sie mit dem Sprechen fertig sind, klicken Sie auf die Schaltfläche "Aufzeichnung" und Ihre Aufzeichnung wird abgespielt. Im Mikrofon-Menü können Sie auch ein anderes Mikrofon auswählen oder den Eingangspegel anpassen.

Während der Schulung haben Sie die Möglichkeit, eine Nachricht an den Dozenten oder die anderen Teilnehmer zu schreiben, oder sich zum Wort melden:
Über den Bereich "Chat" könnten Sie Nachrichten schreiben, die alle Teilnehmer und der Dozent lesen können.
Über den Bereich "F&A" könnten Sie Fragen an den Dozenten direkt schreiben, ohne dass diese für andere Teilnehmer sichtbar sind.
Über des Hand-Heben Symbol haben Sie die Möglichkeit, sich zu melden, um über das Mikrofon etwas im Raum zu sagen, oder zu fragen. Der Dozent muss ggf. Ihr Mikrofon noch freischalten.
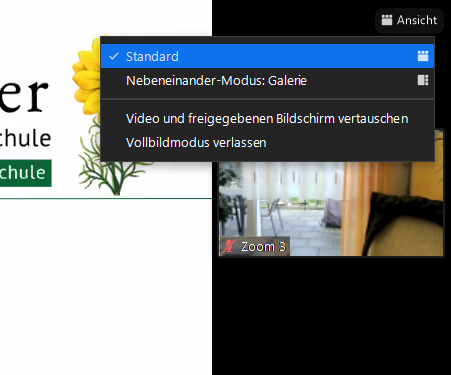
Während einer laufenden Schulung können Sie auswählen, ob Sie das Kamerabild des Dozenten oder dessen Bildschirm als großes Bild sehen möchten. Das ist hilfreich, wenn beispielsweise etwas über die Kamera gezeigt wird.
Führen Sie die folgenden 3 Schritte durch:
- Vergewissern Sie sich, dass Sie sich während der Live Schulung im Vollbild Modus befinden.
- Klicken Sie auf den Button "Ansicht" und wählen Sie "Standard".
- Klicken Sie auf "Ansicht" und wählen Sie "Video und freigegebenen Bildschirm vertauschen"
Sobald Sie auf den Direktlink geklickt haben, öffnet sich in Ihrem Browser eine (leere) Seite. Schließen Sie bitte nicht diese Seite! Hier wird die Teilnahmebestätigung eingeblendet, wenn das Online-Meeting beendet wurde.
Stellen Sie sicher, dass Sie am Vortrag über die Zoom App teilnehmen, und nicht über den Internet-Browser, denn nur so kann die Teilnahmebestätigung Seite erscheinen.
Sie können an Ihren Schulungen auch mit Mobilgeräten (Smartfon, Tablet) teilnehmen. Dafür benötigen Sie die App "Zoom". IOS Nutzer finden sie im "App Store" und Android Nutzer im "Google Play Store".
Nachdem Sie die App heruntergeladen haben, haben Sie zwei Möglichkeiten an der Schulung teilzunehmen:
Melden Sie sich in Ihrem E-Learning an und klicken Sie auf den Direktlink für die Schulung. Daraufhin öffnet sich die App automatisch, und Sie sind nun bei der Schulung dabei.
Geben Sie die ID-Nummer (die neben dem Direktlink zum Termin im E-Learning steht) bei der App ein und kommen so direkt in die Schulung.
Ihre Audio Optionen können Sie in der App genauso bearbeiten wie im Desktop Programm, durch klicken auf das Audio Symbol unten links in der Funktionsleiste.

Kontakt
Schreiben Sie uns Ihre Nachricht einfach über das Kontaktformular.
Wir melden uns schnellstmöglich zurück.

Newsletter
Eintragen und der Gemeinschaft von 10.000 gesundheitsbewussten Menschen beitreten, die sich beruflich und persönlich weiterentwickeln möchten.
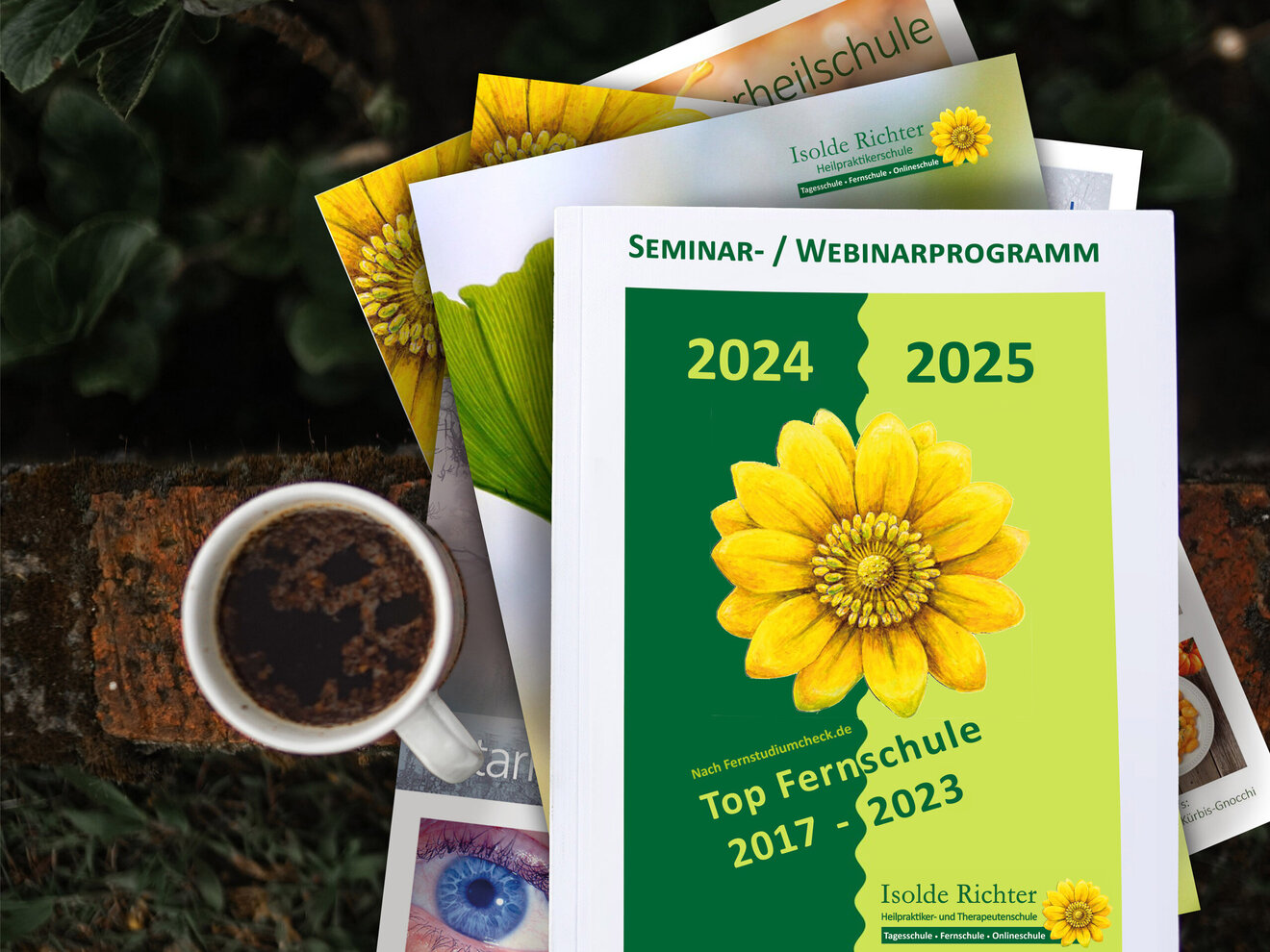
Broschüren & Schulzeitschrift
Stellen Sie sich Ihr Infopaket zusammen.
Sie können die Materialien direkt downloaden oder per Post erhalten.